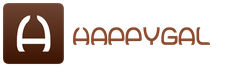Возможно, вы считатете, что единственный способ показать дым - это обеспечить его присутствие в моменте съемки, или смонтажировать из другой фотографии. Однако, как показывает практика, его можно создать с нуля с помощью программы Photoshop. Сложность рисования дыма состоит в том, чтобы верно передать его движение и рассеивание в разных направлениях. Для решения этой задачи нам поможет очень интересный и таинственный фильтр Wave, при помощи которого мазки кисти превращаются в плывущие клубы дыма.
1. Откройте изображение в программе Photoshop. Я выбрала такое фото:

2. В палитре Layers (F7) создайте поверх Background новый слой (Ctrl+Shift+N). Рабочий цвет должен быть черным.

3. Выбираем инструмент Gradient. В списке вариантов находим Foreground to Transparent, а затем Linear Gradient

И проводим линию от верхней части снимка к нижней. Режим наложения - Soft Light (Мягкий свет).

4. Снова делаем активным слой Background и нажимаем в палитре Layer на ч/б пиктограмму

Выбираем из списка Levels (Уровни).

С помощью ползунков отрегулируйте фон, как вам нравится.

Теперь в любой момент вы сможете редактировать яркость/насыщенность фона, для этого нужно дважды щелкнуть по слою Levels и передвинуть ползунки Gamma.

5. Создаем новый слой (Ctrl+Shift+N) поверх слоев. Рабочий цвет - серый, цвет фона - белый. В меню Filter выбираем Render - Clouds

И в палитре Layers устанавливаем режим наложения Screen и непрозрачность 70%.

Заходим Transform - Scale

И увеличиваем слой, придерживая клавишу SHIFT. Жмем enter.


6. Создаем копию этого слоя, размещаем поверх всех слоев.

Нажмите shift+F5, выйдет окошко Fill, в поле Content выберите Black.


Создаем поверх копию слоя (Ctrl+J). Режим наложения - Overlay. Белой кистью мы можем дорисовывать, черной - стирать. Кликаем прямо по значку слоя (не по маске) и выбираем в меню Edit - Transform - Flip Horizontal. Кликаем по значку маски слоя.

7. Создаем поверх еще новый слой (Ctrl+Shift+N). Выбираем кисть, желательно с заостренным краешком

и попробуем нарисовать несколько завивающихся мазков, располагая их по направлению движения дыма, желательно, чтобы кончики были тонкими (поищите такую кисть в библиотеке с каллиграфическими кистями.

8. После. выбираем в меню Filter - Distort - Wave.

В открывшемся окне кликаем по кнопке Randomize, ОК.

В меню Edit выбираем Fade Wave. Fade Amount устанавливаем на 40-50%.

Кликаем ОК. Повторяем этот шаг три раза, пока не получим дым, который будет устраивать. В конце установите режим наложения Screen и настройте непрозрачность.
9. Также, вы можете создать еще слои с дымом, используя больше кисть, но кончик кисти должен быть тонким.
10. Для коррекции формы дыма, чтобы создать элемент движения, выбираем в меню Edit - Transform - Warp.

Перемещаем маркеры сетки Warp, пока не достигнете желаемого эффекта. Жмем Enter.
Вот, что получилось:)

Инструкция
Создайте новый документ. Нажмите сочетание Ctrl+N, либо выберите в главном меню пункты "File" и "New...". В отобразившемся диалоге задайте параметры создаваемого . В полях "Width" и "Height" введите ширину и высоту изображения. Имеет смысл данные значения в диапазоне 400-600 пикселей. В списке "Background Contents" выберите пункт "Transparent". В списке "Color Mode" установите значение "RGB Color", а в списке, расположенном от него - значение "8 bit". Нажмите кнопку "OK".
Выберите цвета переднего и заднего плана. Кликните по элементам управления, расположенным на панели инструментов, отображающим соответствующие цвета. Появятся диалоги выбора цвета. Установите цвет переднего плана в серый (шестнадцатеричное RGB-значение в диапазоне B4B4B4-E8E8E8), а цвет заднего плана в черный.

Залейте все пространство изображения черным . Поменяйте местами цвета переднего и заднего плана. Выберите инструмент "Paint Bucket Tool". Кликните мышью в любую точку изображения. Снова поменяйте местами цвета переднего и заднего плана.

Создайте новый слой. Выберите в меню "Layer", "New", "Layer...", или же нажмите клавиши Shift+Ctrl+N.

Создайте заготовку изображения дыма. Активируйте инструмент "Polygonal Lasso Tool". Выделите область изображения произвольной формы. Форма области выделения должна быть вытянута в вертикальном направлении. Желательно, чтобы она была достаточно неправильной формы и ассиметрична. Залейте область выделения при помощи инструмента "Paint Bucket Tool" цветом переднего плана. При желании, осветлите края области с помощью инструмента "Dodge Tool". Снимите выделение, нажав Ctrl+D. Объедините слои, выбрав в меню пункты "Layer" и "Merge Down", либо нажав Ctrl+E.

Примените к изображению фильтр Wave произвольное количество раз. В меню выберите пункты "Filter", "Distort", "Wave...". Отобразиться диалог настройки. Подберите в нем параметры применения фильтра для достижения желаемой формы деформации изображения, либо несколько раз нажмите кнопку "Randomize". Оценивайте результат, наблюдая за изменением изображения в панели предварительного просмотра. Нажмите кнопку "OK". В меню выберите пункты "Edit" и "Fade Wave...", либо нажмите клавиши Ctrl+Shift+F. В диалоге "Fade" установите отметку в переключателе "Preview". В поле "Opacity" введите произвольное значение в диапазоне 30-70 (при этом наблюдая за изменением изображения). Нажмите кнопку "OK". Повторите последовательность применения фильтра и ослабления его действия (операция "Fade") несколько раз, изменяя параметры. Также иногда выбирайте значение, отличное от "Normal" в списке "Mode" диалога "Fade".
Искусственное добавление дыма на фото если сделано к месту и не противоречит сюжетной линии фото безусловно добавит «таинственности». К тому же таким образом можно отвлечь внимание от нежелательных элементов на общем фоне.
В качестве подопытной я выбрал вот такое фото, думаю нарисовать здесь немного дыма или тумана лишним не будет.
Первый способ создания дыма напрашивается сам собой — это использование фильтра «Облака» добраться до которого можно пройдя по пути Filter – Render – Clouds (Фильтр — Стилизация – Облака). Однако перед проследите чтобы в качестве цветов переднего плана и фона были установлены параметры по умолчанию (черный и белый) если это не так нажмите клавишу (D).


На основе этого слоя сформируем туман или дым, для этого нужно укрупнить белые и чёрные разводы на слое. При помощи инструмента прямоугольное выделение, о работе с которым написано , создадим область размера меньше нашего файла примерно в центре хотя это непринципиально.

Скопируем выделение на новый слой комбинацией (Ctrl+J) при помощи трансформирования (Ctrl+T) растянем этот фрагмент на величину картинки нажмём ОК. Исходный слой с облаками можно удалить за ненадобностью.

Применим к этому слою какой-либо из контрастных режимов наложения Overlay (Перекрытие) или Soft Light (Мягкий Свет)

Эффект получился недурной, однако, так можно нарисовать блики света, а не дым или туман к чему было изначальное стремление. Верну нормальный режим наложения слоя и попробую изменить его непрозрачность (параметр Opacity) до приемлемых по моему вкусу значений.

Так выглядит более правдоподобно. Можно на этот слой накинуть маску кликнув по соответствующей иконке внизу палитры слоёв, мягкой кистью чёрного цвета в небольшим значением прозрачности, подробно о настройках кисти вы можете прочитать в этой «притушить» получившийся эффект на фигуре модели. Так выглядит фотка

А так маска скрывающая часть дыма с фигуры модели с различной степенью воздействия

Применение кисти для рисования дыма на фото
Кроме показанного выше способа нарисовать дым на фото можно при помощи специальных наборов кистей скачать которые легко в интернете зачастую бесплатно. Кисти, использованные в этой статье можно с лёгкостью скачать по этой ссылке . Загружаем, устанавливаем, статья о том как это сделать доступна …

Проведем небольшие настройки касательно угла поворота изменения размера и непрозрачности, я использовал такие:

В качестве поля для эксперимента создам новый слой заливку чёрного цвета воспользовавшись кнопкой внизу палитры слоёв, выше пустой слой

Проведу несколько пробных проводок кистью добиваясь нужного вида, в результате остановился на таком.
В процессе работы параметры кисти несколько раз корректировались для более реалистичной имитации дыма.

Дальше все как в первом случае при использовании фильтра облака – уменьшаю непрозрачность слоя накидываю маску ослабляю эффект на фигуре модели практически полностью убрав его с лица. Можно немного подкрасить дым (можно конечно и много) используя стиль слоя (Наложение цвета) Color Overlay, подумав немного я от этой затеи отказался.

Как видите нарисовать дым или туман на фото довольно просто, главное не переборщить и подойти к этому делу это конечно не полный вариант статьи – продолжение следует, подпишитесь на RSS блога чтобы не пропустить.

Создание дыма в фотошопе
Шаг 1. Создаём документ с чёрным фоном. На новом слое нарисуйте нечто подобное с помощью кисти с мягкими краями. Удостоверьтесь, что слой с дымом не слит с чёрным фоновым слоем.
Шаг 2. Дублируйте слой с дымом и примените Gaussian blur. Я использую значение 23. Затем слейте оба слоя с дымом.

Шаг 3. Дублируйте только что слитый слой. alt/click на слое, чтобы выделить его, и затем применяем select/ modify/ contract. Я выбираю 10 пикселей. Затем инвертируем выделение и нажмём delete. У Вас должна получиться более тонкая версия того, что было на предыдущем слое. Понизьте непрозрачность слоя, который находится ниже этого.

Шаг 4. Сольём слои. Затем дублируем слой снова, и немного изменим его размер и повернём его.

Шаг 5. Затем я использую фильтр liquefy для обоих слоёв, немного «щипая» оба слоя, чтобы создать эффект более реалистичного дыма. Снова сольём слои.

Шаг 6. Теперь дублируйте недавно слитые слои ещё раз. Затем я иду в filters/distort/wave. Использую параметры настройки по умолчанию. Потом понижаю непрозрачность этого слоя. Сливаю оба слоя.

Шаг 7. Снова дублирую слой и нажимаю Ctrl+T, делаю дым более тонким и высоким. Сливаю слои.

Шаг 8. Я снова использую filter/liquefy. Я «щипаю» его немного больше, чтобы создать ощущение настоящего дыма. Шаг 9. Создаю новый слой и устанавливаю режим смешивания overlay. Теперь можно использовать любой цвет, чтобы дать дыму немного оттенка. Я использую красноватый цвет. Шаг 10. Я повторяю шаг 9, и добавляю немного размытия дыму.

И Вы имеете вот это. Дым в Photoshop.

уроке фотошоп, уроки фотошопа, урок Photoshop
Комментарии и отзывы
За последние пару лет большое распространение получили сервисы такси, в которых автовладельцы могут самос...
Компания Samsung представила планшет Galaxy Tab S6, который получил 10,5-дюймовый Super AMOLED-дисплей с...
Рынок потребительских «умных» устройств для дома и городской среды стремительно развивается. При сохранен...
Swiss Military Hanowa – один из оптимальных вариантов наручных хронометров, которые сочетают в себе шв...