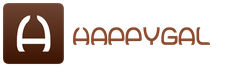В этом мастер-классе я хочу рассказать об одном из способов создания схемы вышивки крестом. На самом деле их несколько и для разных картинок подходят разные способы, но каждый выбирает для себя тот, который ему больше нравится. Возможно, кому-то подойдет способ, предложенный мной.
Предупреждаю сразу - он не годится для фотографий. Этот способ подойдет для работы с картинками!
В этом мастер-классе я буду делать акцент не на технических моментах работы в программе, а именно на этапах создания схемы вышивки крестом.
Т. е. данный мастер–класс больше пригодится тем, у кого уже есть какой-то опыт работы в программе Pattern Maker for Cross Stitch. Новичкам будет труднее, т. к. придется одновременно осваивать программу (руководства по работе в Pattern Maker есть в сети) и учиться делать схемы.
Чтобы сделать схему, нам нужна картинка, которую вы хотели бы вышивать, программа для создания схем (у меня это Pattern Maker) и карта цветов (вместо нее можно использовать просто моточки ниток, если у вас уже собрана большая выборка цветов). Я пользуюсь картой.
Схему для мастер-класса будем делать вот по такой старинной открытке:
Мне нравятся яркие вышивки и не нравится долго вышивать монотонный фон. Поэтому схему я буду делать со свободным фоном, а очертания всех элементов будут более четкими и яркими (васильки, зелень, лента на шляпе). В результате мы получим схему вышивки с такими видами швов, как крест, полукрест и бэкститч (далее бэк).
Шаг 1. Делаем прогон
Картинку удобнее будет распечатать на цветном принтере. Это проще, чем все время переключаться между окнами на компьютере. Сначала нужно будет определить для себя максимальный и минимальный размер вышивки, который хочется получить в итоге. Также на этом этапе надо решить, будете ли вы обрезать картинку и убирать какие-то элементы, какие виды швов будут использоваться. Я люблю работать с полукрестом, бэком, французскими узелками. Почти во всех схемах, которые делаю я, эти элементы есть.
После того, как вы все это прикинули, с помощью программы делаем из картинки схему. Начинаем от минимального размера, который определили перед этим, и смотрим, насколько хорошим получается результат.
Этот шаг - создание черновой схемы в программе - нужно будет повторить с увеличением размера до тех пор, пока результат не начнет вас устраивать. Обычно я иду с шагом в 20–30 крестиков в ширину.
Если максимальный размер, который вы для себя определили, уже достигнут, а нормальной детализации все еще не хватает, придется или на свой страх и риск смириться с тем, что есть, или пересмотреть размер, или вовсе отказаться от создания схемы.
Также на данном этапе нужно установить количество цветов в вышивке. Обычно размер я делаю чуть меньшим, чем кажется оптимальным на этом этапе, а количество цветов ставлю чуть больше. Бэк обычно позволяет здорово увеличить детализацию, а со схемой с большим количеством цветов потом будет проще работать.
Вот что получилось:

Ширина картинки - 20 см, цветов - 40
На этом шаге мы получили так называемый «прогон». Думаю, практически все сталкивались с этим понятием.
Прогон - это схема, которую не обрабатывали, просто продукт работы программы без последующей ручной работы с картинкой. В прогонах обычно неверно переданы цвета (и видно это только когда начинаешь вышивать), много одиночных крестиков, а некоторые цвета переданы шахматкой. Вышивать такое тяжело, а результат совершенно непредсказуем.
Шаг 2. Прорисовываем контуры
Контуры должны быть нарисованы бэком. Бэк почти всегда должен быть ярче и темнее того элемента, который мы этим бэком обводим.
Волосы русые - бэк темно-коричневый.
Кожа персиковая - бэк коричневый.
Васильки ярко-синие - бэк темно-синий.
Я предпочитаю добавлять цвета в палитру по одному по мере начала работы с каждым новым элементом. Если начали обводить какой-то элемент, работу лучше довести до конца, не скакать от детали к детали, иначе легко будет запутаться. Рисовать удобно на сильно увеличенной схеме. Цвета нужно будет выбирать на глаз по палитре или карте цветов, а не по тем цветам, которые предложила программа. На программные цвета можно вообще не смотреть.
Вот тут на схеме обведена шляпа:

Вот небольшой участок схемы крупным планом:

Для этой работы я выбрала способ отображения в сплошных клеточках
Шаг 3. Убираем со схемы все, кроме бэка

У меня на схеме остались некоторые цвета, т. к. цвета для бэка
случайно совпали с тем, что предложила программа
Все программы, которые я знаю, не могут точно передать цвета. Поэтому я предпочитаю в таких схемах не работать с тем, что выдает программа, так можно избежать появления одиночек, шахматки и перевранных цветов. На отрисованных вручную схемах, цвета расположены относительно монолитно, и по таким схемам потом легко и приятно вышивать.
Шаг 4. Рисуем схему
Теперь берем цветную распечатку картинки и по ней начинаем рисовать собственно схему. Снова рисуем каждый элемент целиком, не скачем между элементами.
Цвета подбираем так: в однотонном элементе обычно от трех до семи оттенков, от блика к тени.
Тень - это не более насыщенный цвет, а более холодный и серый. Самые густые тени обычно черные или темно-серые, помним об этом.
Блик - обычно не самый яркий цвет, а самый близкий к белому или вообще белый.
Подбираем цвета или начиная с самого темного, или начиная с самого светлого оттенка. Я обычно рисую, начиная с блика. Не забываем смягчать переходы между цветами, но без фанатизма, а то потом трудно вышивать по схеме.
Вот здесь я нарисовала крестиками шляпу:

На этом этапе цвет схемы будет сильно отличаться от исходной картинки. Программа неточно передает цвета, поэтому шляпа, к примеру, кажется темнее. Это просто надо держать в голове и помнить, что надо стараться сделать не максимально похожий на картинку имитат (имитат - это выгрузка из программы), а именно подобрать правильные цвета для вышивки. Цветная схема в программе будет отличаться от исходной картинки, это нормально.
Рисуем локоны:

Самое сложное для прорисовки - это человеческое лицо.


Стало заметно, что лицо было прорисовано неточно. Исправляю.

Обычно я стараюсь не добавлять слишком много цветов в основную палитру. В этот раз я использовала для шляпы и воротника одни и те же цвета, просто для воротника пошла более светлая часть палитры.


Васильки

Теперь начинаем работать с полукрестом. Для него я тоже обычно стараюсь использовать те цвета, которые уже использовались с крестом, добавляю новые нитки в том случае, если только так можно достигнуть наилучшего эффекта. Не забываем смягчать переходы между цветами.



После того, как все прорисовано, уменьшаем схему и смотрим на нее как бы издалека. Поправляем что-то, если надо. Вот что у нас получилось:

Имитат кажется сейчас грубоватым, это огрехи передачи цветов. В процессе вышивки зелень будет вышиваться в одно сложение нити, это позволит добиться легкости и воздушности.

Полукрест передан сейчас как очень мелкие двойные крестики. Работать с таким неудобно, поэтому все цвета, которые используются еще и для креста, я всегда дублирую, а потом делаю всю вышивку как будто вышитой крестом. В результате имитат выгружается из одного файла, на котором видно, что на вышивке есть полукрест, а схема для вышивки - из другого. Получается, что в схеме один цвет будет обозначен двумя-тремя символами: один для креста, второй для полукреста, третий - если полукрест идет с разным сложением нитей.
Шаг 5. Окончательная проверка
После окончания всех работ, схему хорошо бы проверить. Для этого ее нужно отложить на пару дней, а потом еще раз уменьшить-увеличить, чтобы посмотреть, все ли устраивает. Это важно, потому что впереди большая работа: собственно вышивка.
Еще хорошо бы на всякий случай проверить схему на наличие одиночных крестиков. Для этого выделяем по очереди каждый цвет и смотрим, как он распределяется. Если надо, вносим поправки.
Если она была сделана только для себя, уже можно вышивать. Если нет или не надеетесь на память, можно настроить разные виды линий для бэка: линии, точки, пунктир. Так будет проще потом ориентироваться. Если есть цветной принтер, возможно, стоит задать разные цвета для похожих символов. Нет - нестрашно.
Если бэка получилось много и он мешает различать символы, возможно, стоит сделать два варианта схемы: с бэком и без него.
Как убрать бэк со схемы
Чтобы убрать бэк, можно терпеливо выделять каждую линию и несколько сотен раз нажать del. А можно убрать все сразу.
Для этого нужно правой кнопкой мыши щелкнуть на свободном поле меню (это над схемой, там, где заканчиваются все символы и вкладки, на скучном сером поле).
Выпадет небольшое меню, в нем нужно будет выбрать пункт Selected stith types.
Выпадет ещё одна менюшка с символами. В ней те символы, которые используются в схеме, будут ярко-синими, а те символы, которых нет - серыми и приглушенными.
Теперь нужно выделить всю схему. Для этого нажимаем клавиши Ctrl+A (можно выделить всю схему мышкой, или нажать Select all во вкладке Edit). Вокруг выделенной схемы должен задвигаться пунктир.
Теперь нажимаем на стежок «крестик» в последнем выпавшем меню, при этом крестики как бы приподнимаются, а остальные символы остаются немного утопленными.
То же самое делаем для полукреста, если он есть в схеме. Теперь нажимаем клавишу Delete на клавиатуре, и весь бэк должен удалиться.
Перед всеми этими манипуляциями я бы на всякий случай посоветовала сделать резервную копию схемы с бэком - мало ли, что-то не получится, обидно будет остаться вовсе без схемы.
Для информации: размер будущей вышивки по 16-й аиде 20 на 24,76 см, 126 на 156 крестиков. Количество цветов - около 30.
РубрикиИнструкция
Выберите фотографию, из которой необходимо сделать схему. При необходимости обработайте ее в графическом редакторе, например Adobe Photoshop: установите нужные размеры, обрежьте, выполните цветокоррекцию, подправьте яркость и контрастность, добавьте и т.д.
Далее перейдите по ссылке на -сервис создания схем для вышивки крестом http://www.pic2pat.com/index.ru.html . Данный сайт позволяет из любого изображения получить схему с набором ниток выбранного производителя, а также с заданной величиной изображения и масштабом расположения стежков.
Щелкните по кнопке «Выберите файл», чтобы выбрать фотографию, из которой необходимо сделать схему. В открывшемся окне перейдите в папку с файлом фото, щелкните мышкой два раза либо выделите и нажмите кнопку «Открыть». Убедитесь, что размер фотографии не превышает четырех мегабайт. Нажмите кнопку «Далее». Дождитесь завершения отправки фотографии на сервер.
Выберите тип ниток, который будет использоваться в схеме для вышивки фотографии. Данная система предоставляет на выбор следующих производителей: DMC, Anchor, Madeira, Venus. Выберите необходимое количество стежков на сантиметр – от 3,1 до 7,1. Чем больше это значение, тем более реалистичная вышивка получится в результате, от этого показателя зависит плотность будущей картины.
Выберите в следующем окне необходимую схему из представленных на экране. Представленные схемы различаются по количеству цветов, щелкните левой кнопкой мыши по подходящей вам схеме. Автоматически начнется загрузка схемы в формате pdf на компьютер. Создание схемы для вышивки крестиком завершено.
Видео по теме
Источники:
- создать схему вышивки по фото онлайн
- Вышивка крестиком: портреты по фотографии
Чтобы сделать схему для вышивки из фотографии , можно воспользоваться графическим редактором Photoshop, а можно выбрать и другой способ, не требующий навыков работы с обработкой изображений.

Несмотря на то, что недостатка в схемах для вышивки нет, со временем может возникнуть желание создать схему самостоятельно, например, чтобы изобразить любимый фотоснимок или понравившееся изображение. Ведь не всегда в продаже есть подходящие картины. В этом может помочь одна из бесплатных программ для создания вышивальных схем.

Вам понадобится
- - компьютер
- - программа EmbroBox
- - понравившееся изображение
Инструкция
Скачайте программу EmbroBox, она бесплатна и весит менее 2 Мб. Она удобна тем, что позволяет подбирать конкретные оттенки ниток и рассчитывать их длину. Размер будущего произведения вы также сможете узнать. Таким образом, вы заранее посчитаете, во сколько вам обойдется покупка канвы и необходимых ниток.
Запустите программу и начинайте вводить данные. Сначала программа попросит вас ввести количество сложений нити, которое вы используете. Введите цифру и нажмите «Далее». На следующем этапе подсчитайте, сколько клеточек в 10 см вашей канвы, введите результат и также нажмите «Далее». Укажите стоимость и его длину.
Теперь загрузите изображение с жесткого диска своего компьютера. Это должна быть картинка в формате jpeg, bmp или gif. будет равен одной клеточке канвы, таким образом, рисунок 100х100 пикселей воплотится на канве размером 100х100 клеточек. Если ваш рисунок больше 800х800 пикселей, заранее уменьшите его в каком-либо графическом редакторе. Откроется окно «Преобразование изображения». Выберите желаемую палитру из предложенных, количество используемых цветов, вид размытия и нажмите OK. Чем больше цветов, тем картина реалистичнее. Но чем цветов меньше, тем меньше разных оттенков ниток вам придется покупать и тем проще будет вышивать.
Откроется большое окно, где вы увидите исходное изображение, его схему , предварительный просмотр результата, таблицу цветов и т.д. Вы узнаете количество клеточек и размеры готовой картины по горизонтали и вертикали. В центральной части - , где каждый цвет обозначен своим значком. Внизу показано название нужных мотков ниток мулине DMC, количество мотков и общая стоимость. На панели инструментов вверху есть кнопки - с помощью которых при необходимости поменяйте введенные в начале данные.
Если вас все устраивает, распечатайте схему вышивки вместе с . На панели инструментов нажмите «Печать». Откроется окно с настройками. Укажите размер клеток , отступы от краев страницы. Перед тем как вывести схему , сохраните ее в формате wmf: нажмите «Экспорт», выберите папку и введите название файла, нажмите «Сохранить». Отдельно распечатайте «Легенду» - таблицу цветов. Для этого в соответствующем окошке выберите «2 вариант» - тогда обозначения будут языке. Нажмите «Экспорт» и сохраните «Легенду» в нужную папку. Распечатайте ее.
Обратите внимание
Если ваша схема большого размера, она распечатается на нескольких листах.
Полезный совет
Есть и другие программы для создания схем - Pattern Maker for cross stitch, PCStitch и другие.
Современные ресурсы часто имеют удобную страницу под названием «Карта сайта ». Она помогает посетителю сайта ориентироваться в наполнении ресурса и контенте, если он не может разобраться в меню и навигации. Схема сайта облегчает поиск информации на ресурсе по тем или иным разделам и обеспечивает к ним быстрый доступ.

Инструкция
Для создания карты сайта создайте сначала новую html-страницу. При формировании данной страницы решите, нужна ли карта ресурса преимущественно для , или же она будет своеобразным облаком тегов для поисковых машин.
Очень тщательно продумайте категории карты и структуру для того, чтобы люди просто ориентировались в ней. Отмечайте названия разделов и подразделов.
Для облегчения поиска материалов по схеме укажите краткое описание и содержание разделов. Если на ресурсе появляются новые категории или меняется структура, не забудьте отразить изменения в карте ресурса, обновив ее.
Если же при создании карты сайта вы ориентируетесь преимущественно на поисковые системы, делайте схему в формате xml. Существует много xml-генераторов, их нетрудно найти во всемирной паутине. К примеру, воспользуйтесь сервисом, находящимся по адресу xml-sitemaps.com.
Введите адрес сайта в поле для ввода, кликните по кнопке «Старт» и ждите, пока сервис обработает для вас до 500 страниц. Если ваш ресурс небольшого размера, это вполне подойдет для возможностей сервиса, и он для вас создаст подходящую карту в формате xml.
Сохраните полученный файл в корневом каталоге ресурса на сервере.
Для создания схемы сайта в Google зарегистрируйте там аккаунт веб-мастера, зайдите в раздел под названием Sitemap, затем укажите ссылку на адрес страницы xml-карты. Такая же система действует у Яндекса.
Видео по теме
Полезный совет
Поддерживайте актуальность карты сайта и в зависимости от изменений ресурса своевременно обновляйте ее.
Совет 5: Как сделать схему вышивки крестом из любой фотографии
Хотите вышить крестиком семейное фото или портрет домашнего любимца? В этом нет ничего сложного!

Вам понадобится
- Изображение, которое вы хотите перевести в схему для вышивки.
- Программа Stitch Art Easy (у меня версия 4.0).
Инструкция
Скачиваем и устанавливаем программу Stitch Art Easy на официальном сайте (найти ее довольно просто в любой поисковой системе). Открываем!

В меню выбираем "Схема" -> "Открыть", находим на компьютере нужную нам фотографию и выбираем ее (я предварительно обработала фотографию в Photoshop, вырезала силуэт будущей вышивки по контуру, фон сделала белым). Появляется диалоговое окно "Мастер новой схемы", в котором мы продолжим работу. Нажимаем кнопку "Далее".

Теперь задаем будущий размер вышивки. Сначала он задается автоматически, но мне, например, программа насчитала ширину вышивки в 468 крестиков, для меня это - слишком много, я ввела ширину в 100 крестиков, высота пересчитывается автоматически с сохранением пропорций изображения. Здесь же можно выбрать фильтр сглаживания изображения, тот, который программа применяет автоматически, мне нравится больше всего. Выбрали размер и фильтр? Нажимаем кнопку "Далее".

В следующем окне нам предлагается: во-первых, выбрать нитки, которые вы будете использовать для вышивки. Перечень ниток не самый скудный, есть и DMC, и Anchor, и Madeira, а я выбираю старую добрую Гамму. Во-вторых, выбираем количество цветов ниток. Программа по умолчанию предлагает 30 цветов. Не забудьте, что сюда же будет включен и белый цвет, если у вас, как и у меня, фотография на белом фоне. Поиграйте с количеством нитей, к моему удивлению, не всегда вышивка выглядит лучше при использовании большого количества цветов. Мне, к примеру, очень понравился тот вариант, который предложила программа для 12 цветов. Его вы видите на иллюстрации. Попробуйте переключаться на разные режимы подбора цветов, результат каждый раз разный, выбирайте то, что больше нравится. Есть так же ползунок, перетягивая который, мы можем настроить смешивание цветов
Нажимаем кнопку "Готово!" и любуемся на нашу схему. В правой нижней части окна программы есть значки, переключая которые, мы можем по-разному видеть схему. Слева мы видим перечень ниток, которые программа предлагает использовать для вышивки, а так же количество крестиков каждого цвета. Очень порадовала функция программы по замене цвета ниток - если в магазине не окажется нужного цвета, в программе можно подобрать номера похожих по цвету ниток. Для этого выделяем щелчком в списке нитей нужную нить, нажимаем кнопку "Нити" и "Заменить цвет". Вы увидите перечень подходящих по цвету номеров. Здесь же можно убрать со схемы ненужные нити (я убрала белую, так как это - фон, и она не используется больше нигде на схеме).
Для распечатки на принтере я использую схему со значками и с рамкой. Чтобы распечатать нашу схему, нажимаем "Схема", "Просмотр и печать".

Полезный совет
В программе еще много разных функций, которые я не стала здесь описывать, чтобы не раздувать статью, их я почти не использую, но рассмотреть их интересно: можно самостоятельно дорисовать элементы схемы, выбрать другой цвет нитей, заменить символы, добавить еще одну нить и так далее. Экспериментируйте!
Работая в документе Ворд с текстом, Вам могут попадаться картинки, диаграммы, рисунки. Вставляя различные объекты в текст, он становится более наглядным, и тот, кто его читает, лучше воспринимает информацию.
В данной статье мы рассмотрим два способа, с помощью которых можно создать схему в текстовом редакторе MS Word – это рисунок SmartArt и вставка обычных Фигур. Показывать я буду в Ворде 2010, но данные скриншоты так же подойдут, если у Вас установлен Ворд 2007, 2013 или 2016.
На сайте уже есть статьи: как добавить рисунок в Ворд , и как сделать график в Ворде . Перейдя по ссылкам, Вы сможете их прочесть и сделать свой документ интересным и более информативным.
Как рисовать схемы с помощью SmartArt
Схема в текстовый редактор добавляется вставкой в документ рисунока SmartArt. Для этого перейдите на вкладку и в группе «Иллюстрации» нажмите на кнопку «SmartArt» .
Появится вот такое окно. В нем нужно выбрать подходящий рисунок. Слева кликните по разделу, в примере «Иерархия» , и выберите один из предложенных рисунков. Справа область предпросмотра, посмотрите, как она выглядит, и для чего больше подойдет.

Теперь приступим к размещению блоков. Удалить ненужные можно, выделив его мышкой и нажав кнопку «Delete» . Уберите, таким образом, все лишние прямоугольники.

Дальше необходимо добавить блоки. Выделите тот, под которым нужно вставить дополнительные, и на вкладке «Добавить фигуру» , в списке кликните по пункту «Добавить фигуру ниже» .
После этого снова выделите верхний прямоугольник и добавьте еще один ниже. Здесь же Вы можете выбрать добавление нужного объекта выше выбранного блока, перед ним, или за ним.

После того, как Вы сделаете предыдущий пункт, нужно напечатать текст. Выделите область схемы и на вкладке «Работа с рисунками SmartArt» – «Конструктор» нажмите на кнопку «Область текста» . Или же на левой границе нажмите на кнопку с двумя маленькими стрелочками.

Откроется сбоку небольшое окошко. В нем нужно ввести текст для каждого из блоков. Здесь маркерами обозначены уровни, а кликнув напротив маркера можно посмотреть, куда будет вписан текст.
Напишите напротив каждого маркера, какой текст должен быть в каком объекте.

Когда все заполните окно для добавления текста можно закрыть, нажав в нем на крестик.

Теперь можно поработать над внешним видом самой схемы. Для этого выделите ее и перейдите на вкладку «Работа с рисунками SmartArt» – «Конструктор» . В группе «Стили SmartArt» можете выбрать любой другой стиль.

Также можно «Изменить цвета» схемы, кликнув по соответствующей кнопке.

Если Вам не сильно подошел выбранный вид, можете изменить его в соответствующей группе. Наведите курсор на любой из предложенных макетов, чтобы посмотреть, как будет выглядеть Ваша схема. Если этот макет подойдет больше, кликните по нему, чтобы выбрать.

Перейдя на вкладку «Работа с рисунками SmartArt» – «Формат» можно изменить любую фигуру или текст. Например, выделим фигуру, нажмем «Изменить фигуру» и кликнем по любой другой из предложенного списка. Для каждой можно изменить заливку, контур или добавить эффект.
Точно так же и для текста, выделите его и можно применить один из готовых стилей, изменить заливку, контур или добавить эффект.

В итоге, у меня получилась вот такая схема.

Как нарисовать схему со стрелками, используя Фигуры
Делать схемы в Ворде можно и другим способом, не используя готовых шаблонов, а создать ее с помощью вставки в документ подходящих фигур.
Для этого откройте вкладку нажмите на кнопку «Фигуры» и кликните по нужной из списка, это может быть овал, прямоугольник, ромб и другое.

После этого курсор поменяет вид с палочки на плюсик. Нарисуйте с его помощью фигуру в нужном месте документа. Затем у Вас появится вкладка «Средства рисования» – «Формат» . На ней снова кликните по кнопочке «Фигуры» и нажмите по нужной в списке. Добавьте их все таким образом.
Если Вы нарисовали объект на листе и его нужно немного переместить, то сделать это можно мышкой, захватив за его границу. Или же выделите его, зажмите клавишу «Ctrl» и перемещайте с помощью стрелок на клавиатуре.

Дальше давайте соединим блоки прямыми линиями или стрелками. Выделите один из них, чтобы открылась вкладка «Средства рисования» – «Формат» . Затем нажмите «Фигуры» и из выпадающего списка кликните, например, по стрелке. Нарисуйте стрелку, чтобы она указывала непосредственно на сам блок. Соединить несколько стрелок можно с помощью прямой линии.
Подробнее прочесть, как сделать стрелки в Ворде , можно в статье, перейдя по ссылке.
Чтобы нарисовать ровную горизонтальную или вертикальную линию, рисуя стрелку, нажмите и удерживайте клавишу «Shift» .

Используя прямую и стрелку, у меня получилось нарисовать вот такую схему.

Теперь давайте изменим внешний вид стрелок. Выделяйте их по очереди, и для каждой можно выбрать один из готовых стилей, или нажмите «Контур фигуры» и сами выберите цвет, толщину стрелки и прочее.

Нажав «Эффекты фигур» можно добавить один из предложенных эффектов. Я выбрала тень.

Прорисовав и изменив вид всех стрелок, переходим к тексту. Выделяем один прямоугольник и на вкладке «Средства рисования» – «Формат» нажимаем на кнопку «Нарисовать надпись» . Появится плюсик вместо курсора. Нарисуйте им прямоугольник для надписи в нужном блоке.


Как видите, прямоугольник для надписи залит белым и у него есть контур. Давайте это уберем. Кликайте по нему и на вкладке «Средства рисования» – «Формат» выбирайте «Заливка фигуры» – «Нет заливки» .

То же самое повторяем и для контура: «Контур фигуры» – «Нет контура» . Сделайте так для всех блоков с текстом.

Следующий шаг – это форматирование написанного текста. Выделите текст и на вкладке «Главная» выберите шрифт, размер, цвет и поставьте его по центру.

Итак, мы изменили вид стрелок и текст в схеме, осталось поработать с блоками. Выделите любой из них мышкой, кликнув по нему – откроется вкладка «Средства рисования» – «Формат» . В группе «Стили фигур» нажмите на тот, который Вам понравится. Или используя кнопки «Заливка» , «Контур» и «Эффекты» сделайте любой вид, который подходит больше.

Если нарисовав схему, Вы заметили, что нужно поменять один из блоков, например, прямоугольник на ромб, тогда не нужно его удалять и рисовать ромб, можно просто заменить. Выделите прямоугольник, для примера, перейдите на вкладку «Средства рисования» – «Формат» и нажмите по кнопке, на которой изображена линия с маркерами. Выберите в открывшемся списке «Изменить фигуру» и укажите, какую вставить.
Мануалов по различным программам в сети полно - найти их легко и просто. Но вот именно учиться делать схемы мне пришлось методом проб и ошибок. В этом МК я расскажу о том, как я делаю свои схемы: с разными видами швов, бэкстичем, французскими узелками и разным количеством нитей. Я предпочитаю именно такие схемы, такой стиль при сравнительно небольших размерах вышивки позволяет сохранить высокую детализацию. Если вы любите, чтобы вышивка была выполнена только с использованием крестиков, этот МК не для вас, для вас будет позже:)
Вот что нам понадобится:
1. Картинка, которая нравится и которую хочется вышить. На первый раз лучше взять что-то не очень сложное, с четкими контурами и не слишком мелкими деталями. И эта картинка должна действительно нравиться, иначе есть все шансы бросить работу на середине! А работы будет много, примерно от четырех до бесконечности часов.
2. Программа, которая переводит картинки в крестики и поддерживает разные виды швов. Я пользуюсь Pattern Maker, но программ разных довольно много, тут каждый выбирает что-то для себя.
3. Карта цветов тех ниток, с которыми вы будете работать. Это обязательно, без этого никак. В крайнем случае, если у вас очень много ниток какого-то производителя, можно пользоваться прям моточками, но это неудобно. И не факт, что удастся подобрать именно самое лучшее сочетание - вряд ли у вас есть абсолютно все цвета какой-то марки. А если вышивка сложная и предполагает несколько десятков цветов, компромиссы здесь неуместны: вам же потом это и вышивать, труда будет вложено много, жалко будет получить на выходе ерунду.
Я покажу работу на примере вот этой старинной открытки:
Я хочу получить вот что: лицо, шляпа и цветы будут четкими и более яркими, чем на исходной картинке, фон - полукрест, фон неровный, основную площадь будет занимать просто канва.
Итак, мы готовы, приступаем к работе. Сразу скажу - на технических моментах работы в программе я останавливаться не буду, МК не об этом.
Этап первый - подготовительный
С самого начала хорошо бы отпечатать нашу картинку на цветном принтере - так удобнее будет с ней потом работать. Переключаться все время между программами на компе неудобно, да и точность передачи задуманного может пострадать. Также сейчас смотрим на картинку и примерно прикидываем оптимальный размер "от и до". К примеру, вы для себя решаете, что хотите вышивку не менее 20 сантиметров в ширину - от этого и танцуем. Решаем, какое элементы будут вышиты крестом, а какие - полукрестом, возможно, что-то вы захотите убрать вовсе. Решаем, что будет с фоном: будете вы его вышивать или просто подберете канву нужного цвета, может, вышьете частично, каким швом и т.п.
Загоняем картинку в программу, если надо - кадрируем, то есть обрезаем лишнее. Задаем размер и количество цветов, смотрим, что получилось. Нравится? Цветов достаточно? Детализация устраивает? Я обычно оставляю детализацию чуть меньше, чем кажется правильным на этом этапе: сейчас это черновик без бэкстича, просто из крестиков, а бэкстич здорово добавляет четкости. Зато количество цветов я обычно ставлю с избытком: так лучше видны контуры и детали. Это действие - задавать количество цветов и размер - возможно, придется повторить раз 10-15, до достижения результата, который вас устроит.
Вот что я получила в конце этого этапа:

Ширина картинки - 20 см., 40 цветов.
Теоретически кажется, что это уже вполне можно вышивать. Однако тут важны несколько моментов. Во-первых, все программы перевирают цвета. Стоит проверить по карте, и сразу видно - если верить предлагаемым программой номерам цветов ниток, то кожа будет ярко-розовой, белки глаз - грязно-серыми, румянец - фиолетовым, а шляпа - зеленой. То есть вот это изображение, имитат, не отражает действительность: вышивка, выполненная на этом этапе, будет просто некрасивой. Во-вторых, программа не очень-то заботится о комфортности вышивания: на схеме полно одиночных крестиков - когда крестики не сгруппированы, а разбросаны, вот он цвет 520 тут одним крестиком, а следующее использование этого цвета - 50 крестиков вправо, 37 крестиков вверх; некоторые цвета получены так называемой "шахматкой", когда, например, персиковый получается смешением коричневых и ярко-розовых крестиков. Может, с расстояния в 3 метра оно и будет хорошо смотреться, но нас это не устраивает;) То есть вышивка, сделанная по такой схеме,будет не только некрасивой, но и чудовищно неудобной для работы. Такая схема, кстати, называется прогон.
Этап второй - рисуем контуры
Помним, что на вышивке будет бэкстич? Вот сейчас самое время для его добавления. Основные условия - цветов для бэкстича должно быть немного, желательно - 2-3, не больше. В крайнем случае - 5-6. Больше их обычно и не надо, разве что бэкстич - основной герой вашей вышивки. И второе условие - цвета для бэкстича должны быть гораздо темнее основных тонов вышивки. У мальчика русые волосы - значит, бэк для волос будет темно-коричневым. Васильки голубые и сиреневые - бэк будет темно-синим. Отбираем основные цвета, добавляем их в палитру (если их уже не добавила сама программа). И начинаем рисовать. Сейчас хорошо будет положить перед собой нашу распечатку, потому что контуры элементов в прогоне нечеткие и размытые, по ним мало что можно нарисовать, это просто опора, карта, чтобы соблюсти масштаб. Вот берем и аккуратно-аккуратно все срисовываем.
Вот здесь видно, что я начала со шляпы. И да, не скачем между элементами! Начали элемент - обрабатываем его полностью, так меньше вероятность запутаться и пропустить что-нибудь важное. И не забываем переключаться между цветами. И рисуем на большом увеличении схемы - иначе не будет аккуратных стыковок между стежками в бэке.

Времени на этот этап не жалеем! От того, насколько качественно выполнена эта работа, зависит, получится ли у нас вообще хоть что-нибудь.
Вот тут я увеличила кусочек схемы:

Видно, что эту работу я делала по сплошным клеточкам, мне так удобнее всего. Кому-то, возможно, будет удобней рисовать по крестикам или по символам.
Этап 3 - страшный и внезапный
На этом этапе делаем страшное - убираем все, кроме бэкстича. Совсем все. Вообще все.
Вот так:

Остаточные крестики - это те цвета, которые совпали с выбранными оттенками бэка, я их закрашу сверху в процессе работы.
Дело в том, что если уж программы перевирают цвета, я предпочитаю не гоняться за каждым крестиком, выверяя, насколько именно тут точно передан цвет. Мне проще нарисовать все сверху, с нуля. Так сразу убивается куча зайцев:
- точно не будет никакой шахматки;
- никаких одиночных крестиков;
- цвета будут собраны комфортными для вышивки блоками;
- цвета будут подобраны точно.
Этап четвертый - собственно отрисовка
Вот сейчас мы будем рисовать именно крестиками. В границах, заданных бэкстичем. Тут нам потребуется наша распечатка - помните про нее? Потому что сейчас мы будем терпеливо и кропотливо подбирать цвета, прикладывая нашу карту к картинке. Это очень ответственный этап!
Я рекомендую не подбирать цвета сразу для всей вышивки, а подбирать их поэлементно. В нашем случае отрисовка началась со шляпы. Прикидываем, сколько цветов уйдет на предмет: обычно это от трех до семи цветов на однотонный элемент с тенью и бликом. У меня будет пять цветов, подбор я начинала с самого светлого. Подобрали, добавили в нашу палитру, рисуем:

Оп! Появилась шляпа. Она кажется более темной, чем на исходном фото, за счет того самого перевирания цветов. Из-за неточной цветопередачи вам придется быть мужественными, не верить программе, а верить глазам своим и памяти: если по карте у вас получился теплый розовый 224, а программа вам заявляет, что это фиолетовый, не верьте! Помните - ваш конечный результат это вышивка, а не красивый имитат. Будьте твердыми и продолжайте использовать собственноручно подобранные цвета, как бы ни казалось, что результат получается слишком странным.

Самое сложное - лицо.

Жутенько без глаз и без рта. Добавляем. Самое-пресамое сложное - глаза.

Видно. что лицо "утекло" вниз, это меня не устраивает, переделываю. Заново рисую на лице бэк, более точно раскрашиваю кожу. Это нормально, переделки, ошибки - не страшно.

Без шеи странно, добавляем шею и воротник:

Для воротника я использовала те же цвета, что и для шляпы. Слишком много цветов - тоже нехорошо, неудобно. Хотя тут, конечно, каждый решает для себя сам.

Добавляем зелень к цветам:

Работа с крестиками закончена, теперь полукрест. Смягчаем переход от рубашки к фону и добавляем кусочек зелени:

Для полукреста необязательно подбирать все новые цвета. У меня часть цветов взята с рубашки и шляпы. Не забываем - нам потом надо будет это вышить и не сойти с ума в процессе!
ВАЖНО: обязательно смягчаем переходы между полукрестом и канвой, кроме тех случаев, когда предполагается четкий край.
Продолжаем работать:


Несколько раз увеличиваем-уменьшаем схему, чтобы понять, что нас устраивает, а что надо поправить. Вносим правки и неожиданно понимаем, что основная работа уже проделана! Вот ее результат:

Зелень на имитате кажется слишком насыщенной, а некоторые переходы - слишком грубыми, но не забываем о том, что цвета у нас сейчас переданы неточно! Волнуетесь - быстро сделайте подбор цветов еще раз;)
Чтобы добиться еще большей прозрачности, зелень на моей вышивке будет отшиваться в одно сложение нити. Количество сложений - это тоже хороший инструмент, который позволяет добиться более интересного результата.
Вот так выглядит фрагмент готовой схемы:

Видно, что полукрест передан маленькими-маленькими двойными крестиками. Я пока оставила такой вариант, чтобы можно было выгружать имитат с фоном из полукрестиков, а на схеме для вышивания, естественно, такого не будет, будут нормальные обычные символы.
Этап пятый - проверка
Лучше его сделать после того, как схема полежит хотя бы денек.
Вот что нам нужно будет сделать:
1. Еще раз посмотреть, все ли устраивает? Помним о том, что впереди еще больше труда - собственно вышивка! Не малодушничаем, если что-то не совсем нравится, исправляем. Да, надоело, да, времени уже потрачено много, но надо исправить то, что сделано неточно! Иначе потом будет неприятно вышивать и результат не станет по-настоящему радующим.
2. Отлавливаем возможные одиночные крестики. Их быть не должно, но вдруг? Выделяем по очереди каждый цвет и смотрим, если они есть - убираем.
ВСЕ! Выдохнули! Схема готова!
Если хотите, можете настроить сложения нитей, где-то пунктир для бэка, а где-то пунктир с точками, в программе. Но если вы делали схему для личного пользования, это необязательно, можно просто сделать несколько пометок прямо на распечатке с ключом к схеме, а где какой бэк вы и так будете помнить, забудешь тут после такой работы;)
Для информации: размер будущей вышивки по 16-й аиде 20 на 24.76 см., 126 на 156 крестиков. Количество цветов - около 30.
Приятного вышивания:)
Текстовый редактор Microsoft Word содержит все необходимые средства для создания схем непосредственно в самих документах. Основными инструментами для создания схем в Ворде являются векторные фигуры и объекты SmartArt. С их помощью при минимальном количестве настроек и затрат времени вы можете создавать схемы практически любой сложности и адаптировать их в соответствие с потребностями и задачами, которые решает создаваемый документ. Рассмотрим использование указанных инструментов на примерах.
Как сделать схему в Ворде с помощью объектов SmartArtОбъекты SmartArt идеально подходят для построения небольших типовых логических схем. Чтобы с их помощью сделать схему в Ворде выполните следующие шаги.
- Откройте документ, в котором вы будете создавать схему и перейдите в раздел Вставка
в главном меню текстового редактора.

- Сделайте двойной щелчок мышью по кнопке SmartArt
и в открывшемся окне выберите подходящий для схемы шаблон. Нами для примера выбран иерархический блочный список. Нажмите кнопку Ок
для вставки шаблона на страницу.

- Отредактируем шаблон, чтобы он соответствовал запланированной схеме и добавим блокам подписи. Для этого нажмите кнопку с надписью Область текста
из вкладки Конструктор
или просто сделайте щелчок левой кнопкой мыши по области схемы.

- Появится окно в котором можно редактировать схему как текстовый список, изменяя структуру за счет многоуровневой организации списка и добавлять надписи к блокам, которыми станут строки списка.

Для начала приведем структуру схемы к задуманной. В результате нам нужно будет создать следующую схему.
- Удалите в списке все строки кроме первой. При этом останется на схеме останется только первый начальный блок.

- Используя переводы строк клавишей Enter
и изменение уровней вложенности списка клавишей Tab
видоизменим список в соответствие с нашей целью. Чтобы было понятней для себя можно запомнить, что сочетание клавиш Enter
+Tab
будет добавлять блоки в вертикальном направлении, а клавиша Enter
– в горизонтальном. В результате изменений получим следующий шаблон.

- Остается только добавить надписи и получить готовую схему. При необходимости можно всегда изменить цветовой шаблон всей схемы и провести тонкую настройку параметров входящих в нее фигур таких как заливка, цвета линий, характеристики теней, форм и поворот фигуры и др.


Как создать схему в Ворде с помощью фигур
О том, как создавать схемы в Word с помощью векторных фигур мы рассказывали на страницах нашего сайта в соответствующей статье. Повторяться не будем и предлагаем вам ознакомиться с материалами статьи , в которой достаточно подробно рассмотрен пример работы с фигурами и приведены необходимые иллюстрации.
Поначалу вам может показаться сложной работа по созданию схем в Ворде, но немного потренировавшись и поэкспериментировав вы освоите все ее нюансы и сможете создавать схемы любой сложности.